Once you’ve become familiar with the Trial version, there are three things you should do:
1. Create a folder to hold your project files
Hydrology Studio uses Microsoft’s “Click-Once” technology to install itself on your computer. As you may have noticed, it was very fast and easy. While it’s void of confusing options, it does not create file folders on your computer for your projects. It is recommended you create a folder to hold these. For example the following folder configuration is recommended under your Documents folder:
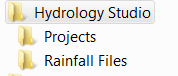
The Projects folder will contain your project files (filename.hys) while the Rainfall Files will contain your rainfall data described in the following section.
2. Set your system units
- U.S. Customary (default)
- Metric
It is recommended that you set your units before attempting to start a new project or open an existing one as the program cannot convert an existing project from one type of units to the other.
To set the units, click the [Settings] button on the top Ribbon menu to open the Hydrology Studio Settings window.

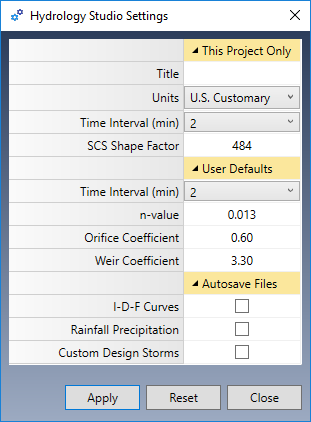
Select your preferred Units from the Drop-down list box and click [Apply] then [Close].
After you select your units, the program will automatically start a new project and will load its default, built-in IDF curves. The SCS Shape factor will automatically set itself to either 484 for U.S. Customary or 0.208 for Metric units. This can be changed as you wish.
Other Settings
You can also review and set the defaults for culvert n-values, orifice and weir coefficients and the Time Interval. Please see Project Settings for complete information.
Note that you do not need to set these each time you start a new project as they are saved and reloaded upon each program launch.
3. Set up your local rainfall
This software ships with default rainfall data for which is useful while getting to know the program. But eventually you’ll want to setup your own local data. See, Setting Up Rainfall for instructions.
