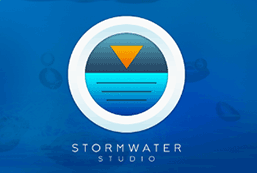RainMaps™ is a cloud-based server which contains Hydrology Studio Suite specific rainfall files you would normally have to set-up in the software either by direct entry of data or importing from NOAA Atlas 14. We’ve taken all of the steps required to create these files so you won’t have to. And they are available with just a couple of mouse-clicks.
We selected hundreds of cities across the U.S. with populations greater than 50,000. We then extracted the precipitation and intensity data for each city directly from NOAA Atlas 14 Precipitation Frequency Data Server. This data was then imported into Hydrology Studio and processed to create the final IDF Curves (.idf). These are ready-to-use files for which you can open and start using in your software. No need to import or manually enter any data.
What’s more is that your Rational method flows will be generated using the latest hydrometeorological data. Note that these files can be downloaded and opened in Hydrology Studio, Stormwater Studio, Culvert Studio and Studio Express.
How to Get Your Local Rainfall Files
Open the Rainfall Wizard from the Main Window by clicking on the Rainfall button.

Then click the RainMaps button on the Rainfall Wizard toolbar as shown below.

This opens Hydrology Studio’s online RainMaps™ page in your default internet browser.
You’ll first see a map of the United States including Alaska and Hawaii.
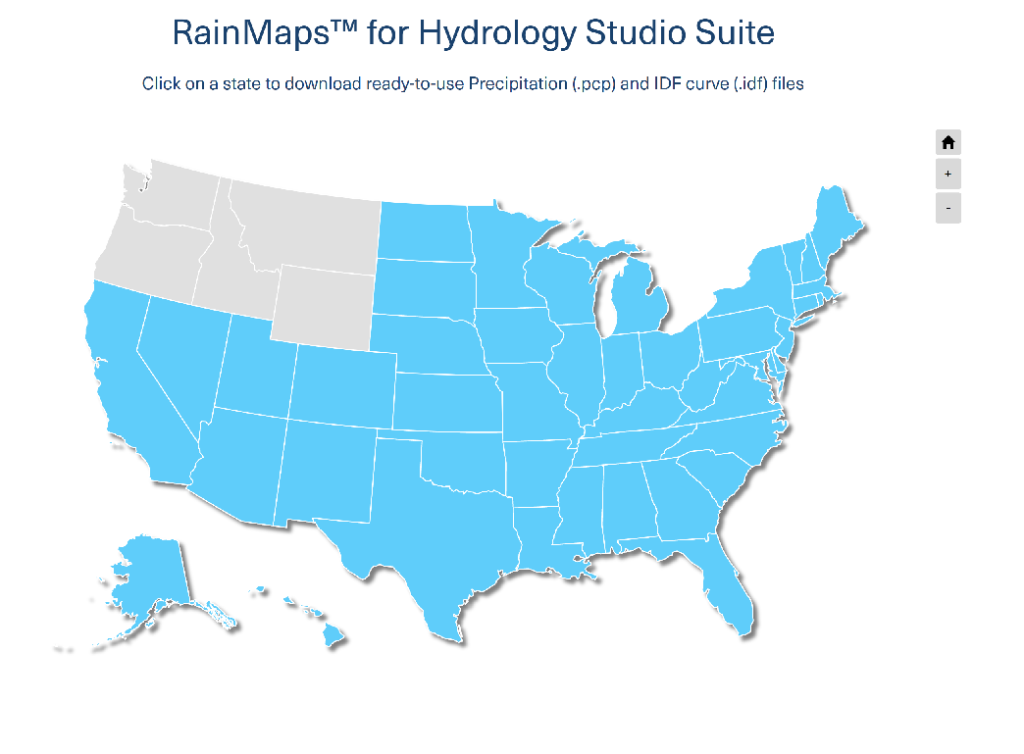
Select Your State
Click on your desired state. This loads a larger map of the selected state with the available cities. The example below shows South Carolina. Each city contains rainfall .idf files.
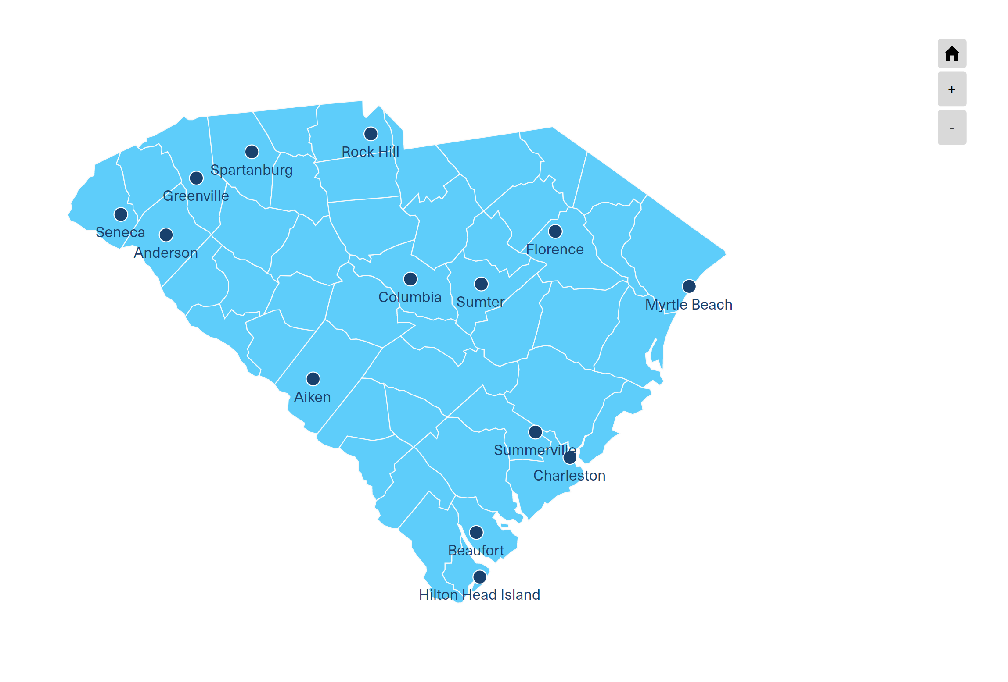
Select Your City
Click on the city closest to your project area. From the ensuing pop-up lightbox, click the IDF Curves button to download the associated IDF curves (.idf) file.
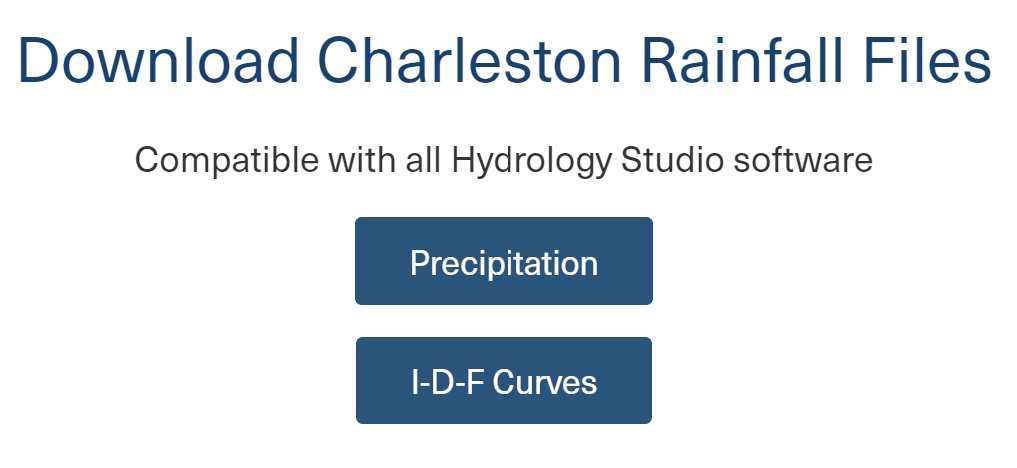
These files will typically be sent to your PC’s Downloads folder. We recommend moving them to your dedicated Rainfall folder. Once downloaded and moved to your desired folder, they are ready to be used in any Hydrology Studio software.
Open the IDF Curves
Click Open button in the Rainfall Wizard as shown below.

Navigate to the downloaded .idf file, for example, CharlestonSC.idf, and click Open. You’ll then see the resulting IDF Curves on the Graph tab chart. The IDF curves are ready to use.
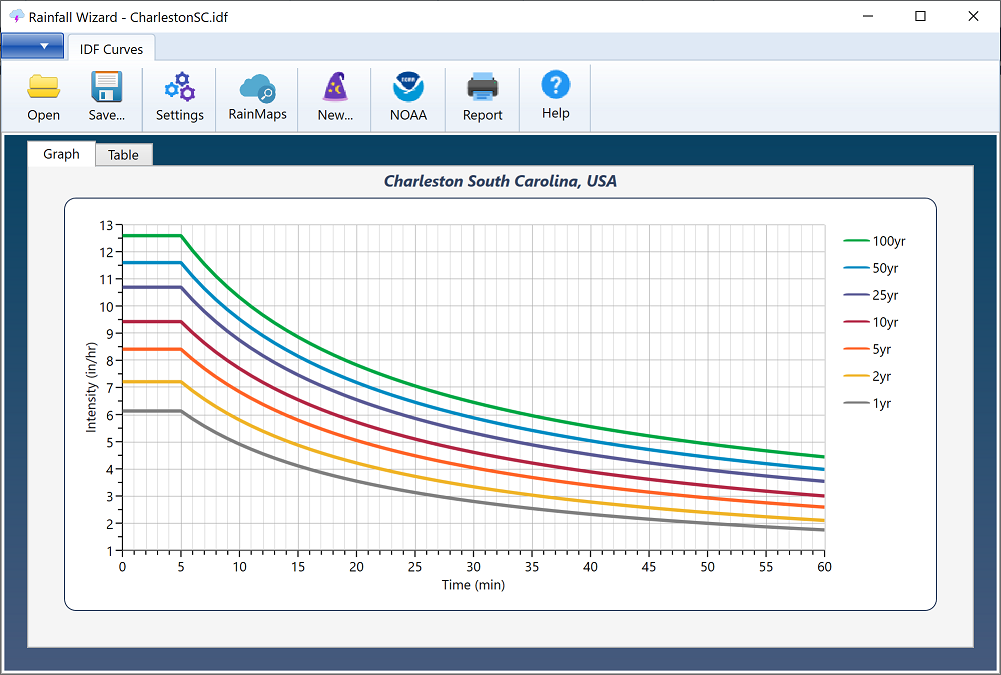
Now close the Rainfall Wizard and return back to the Main Window. Your peak flows will now be generated using this data. These files will automatically open upon each program launch so there’s no need for you to return here.
You’re all set!