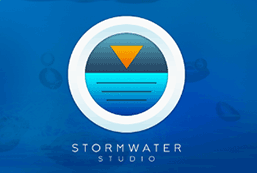The Reports tab contains screen versions of tabulated reports for which can be printed as hard copies.

Finished reports, which automatically include a print preview, can be printed at any time. This print button is located on the Ribbon menu’s Home tab.

The report that you produce depends on the tab you are currently using.
To print the Plan, Surface or Profile views, you must have their respective tabs active. For example, to print the Profile drawing, you must be currently viewing the Profile drawing. You’ll then see an automatic print preview from which you can send to your printer for hard copies.
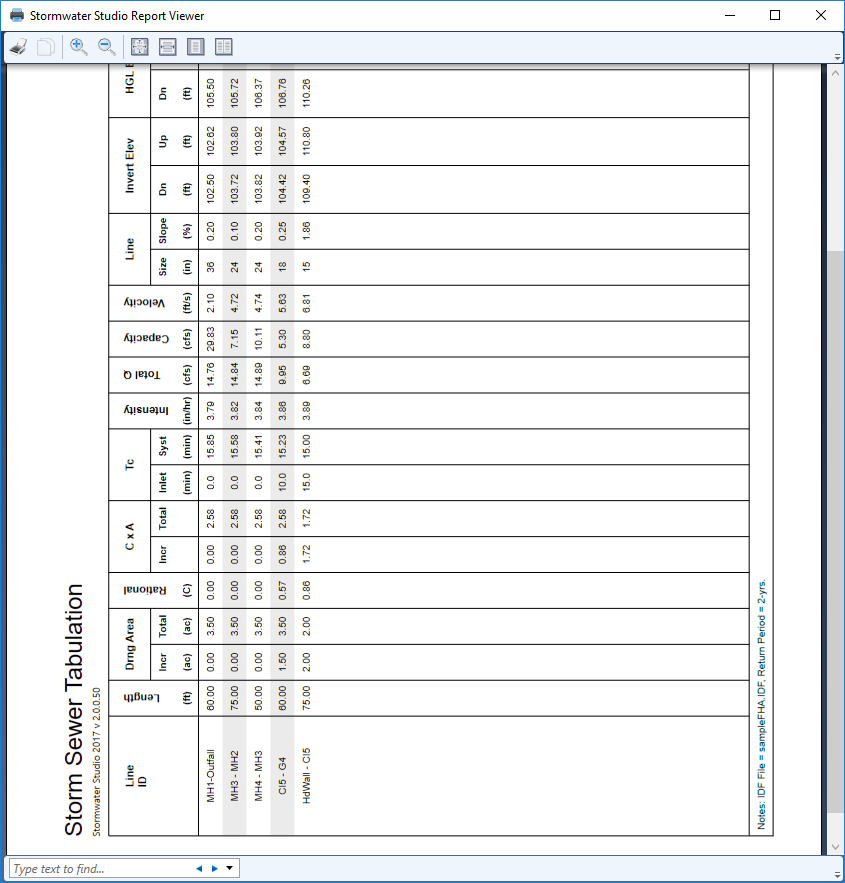
The same is true for the Surface and Plan tabs. If on the Reports tab, the current screen report (Standard, HGL, Inlets, Custom1, Custom2) will be printed.
Beware of Outdated Results
Please note that it is conceivable to print reports with outdated results. For example, if you performed any data edits after computing, the results will show data based on previous inputs, not the current. A message will appear at the footer of the Reports tab as well as the printed reports indicating such. To update the reports, simply re-compute.
What Does NaN Mean?
You may see “NaN” in some of your report columns from time-to-time. NaN means “Not a Number” and is the result of dividing by zero. Basically, there is not a logical solution for that particular variable based on the current inputs.
Page Sizes
Once viewing the Print Preview, you’ll have the option of formatting and printing your outputs to Letter (8.5 x 11), Legal (8.5 x 14) or Tabloid (11 x 17) sized pages. This option appears at the top of the Print Preview screen, but is limited to certain types of reports.
- Plan View
- Profile Drawings
- Custom1
- Custom2
Printing to PDF
Stormwater Studio does not provide a “PDF” print option directly but you can certainly employ any of the third-party PDF Printer drivers available on the market. When using these, you may need to turn OFF any image down-sampling and/or JPEG compression in the pdf driver’s printing preferences from the Windows printer settings. This will maximize the quality of the Plan, Surface and Profile drawings.