This task allows you to model a variety of orifice shapes and configurations. It provides plenty of graphs, grid-style numerical outputs, a rating table and formal printed reports.
An orifice is an opening with a closed perimeter through which water flows. If this opening flows only partially full, then it becomes a weir. Studio Express only models orifices that flow full with a head greater than or equal to 1/2 the orifice Diameter or Rise.
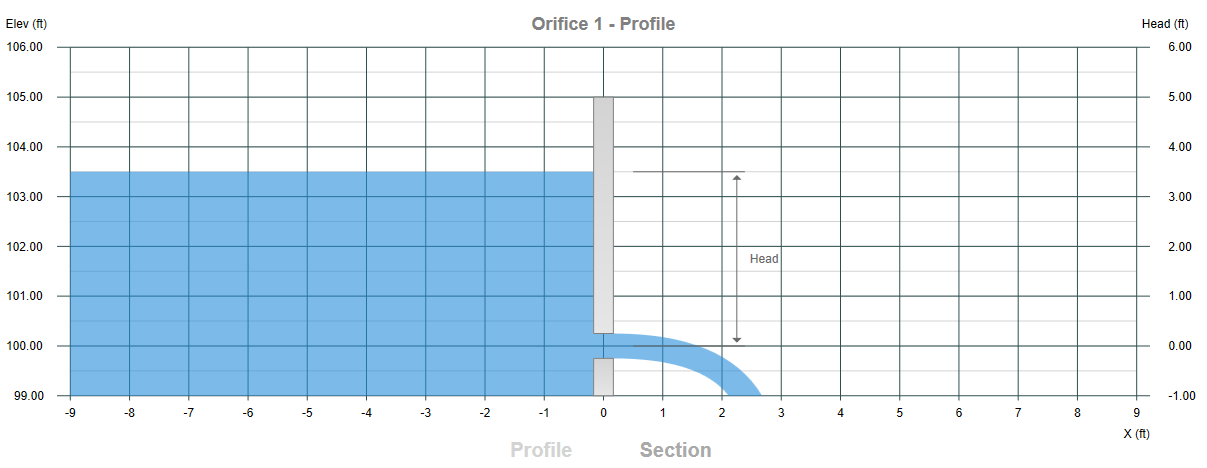
The following Orifice shapes are available:
- Circular
- Rectangular
- Perforated Plate
A tailwater condition can be specified for any Orifice.
Studio Express quickly calculates:
- A rating table of Q vs. Depth based on a range of flow rates
- Depth from a single known Q
- Flow from a user-defined depth

Orifice Input Requirements
The input requirements are designed to be minimal but thorough. To enter data, type in the value or select from a drop-down input box, and press [Enter] or the [Tab] key. Following is a description of those required items. Once the data is input, results are computed by clicking the [Compute] button at the bottom of the input grid.
Data is divided into three categories;
- Orifice (physical properties)
- Discharge (flows)
- Tailwater (optional)
Following is a description of each. While entering data for the first time, the canvas will automatically display help diagrams to assist in your data entry and the input grid will show only those data items pertaining to the selected orifice type.
Orifice Name
Optional but it is a recommended input as it is this label that identifies the section on the Orifices List and reports.
Orifice Data
Orifice Type
Select the type of orifice from the drop-down list box or visually select from the Canvas.

Inputs needed depend on the orifice type selected. Below is a description of all inputs.
Orifice Diameter
Enter the diameter of the orifice in inches (mm).
Rise
Enter the height of the rectangular orifice in inches (mm).
Span
Enter the width of the rectangular orifice in inches (mm).
Centroid Elevation
Enter the elevation of the center of the orifice opening. Invert elevation plus 1/2 of the Diameter or Rise in feet (m).
Max Headwater
Enter the total head to be analyzed. This is measured vertically from the Centroid Elevation (Invert Elevation for Plates) in feet (m).
Orifice Coefficient (Co)
Enter the orifice coefficient. This will automatically be set to the default coefficient as set in the Settings.
No. Holes (Plate)
Enter the total number of holes (orifices) in an Orifice Plate.
Plate Height (Plate)
Enter the height of the Plate measured vertically from the Invert Elevation, not centroid elevation.
Invert Elevation (Plate)
Enter the elevation of the Orifice Plate’s invert.
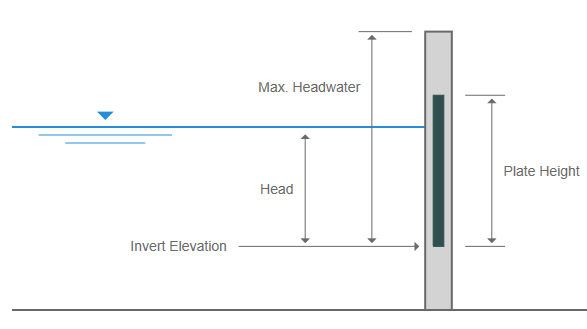
Discharge Data
Discharge Method
Select the discharge method from the drop-down list box. You can develop flows by specifying:
- Range of depths with user-defined number of increments
- Known Q
- Known depth
- Set of user-defined flows
Q vs. Depth
For Q vs Depth, enter the number of increments or depth values to be used for the Rating table. The default value is 10. The total cannot exceed 100. For example, if the Total Depth is 6 and the Increments = 12, Studio Express will compute Q’s for each 6/12 or every 0.5 feet of depth. The Results Grid will populate with 12 rows beginning at 0.5 feet up to 6.0.
Known Flow Rate
Enter a known flow rate and Studio Express will compute a corresponding Orifice head.
Known Head
Enter a known head and Studio Express will compute a corresponding discharge. This value must be <= Max Headwater.
User-Defined Flows
This method allows you to enter a custom set of up to ten unique Q’s. These may, for example, correspond to flows previously determined. Data can also be copied and pasted by right-clicking on the table.
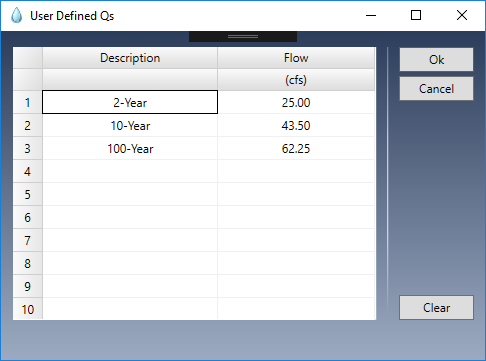
Tailwater
You have the option of specifying a tailwater elevation to model fully or partially submerged orifices.
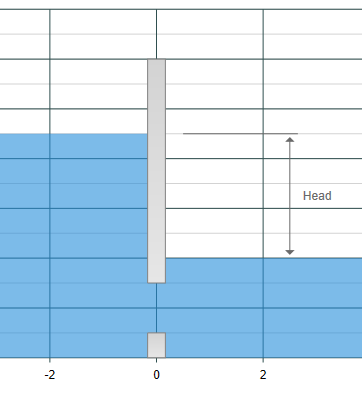
In the orifice above, a tailwater elevation was entered which resulted in a fully submerged orifice. The resulting Head is the difference between the headwater and tailwater.
Computing Results
Once you entered your data, click the [Compute] button at the bottom of the input grid.
![]()
Studio Express will first do a data check to make sure the inputs are okay. You’ll then be presented with the results.
You can clear the data from the input grid by using the [Clear] button.
Plot Options
![]()
Once the results have been computed, you’ll have a variety of ways to view them. You can plot sections, which include Section and Profile views, or you can plot a Rating Curve. Sections and Rating Curves are selected using the toggle buttons at the top left of the canvas. To view the different sections, simply click on Profile or Section at the bottom of the canvas drawing.
Note that Studio Express arbitrarily positions the holes in rows and columns in perforated plates. This is cosmetic, for illustration purposes, and has no affect on the calculations. The holes can be positioned in the field in any order as long as they are evenly distributed from top to bottom. See Computational Methods for complete description.
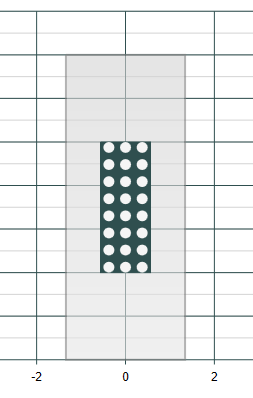
Adjusting the Datum
The software arbitrarily sets the Datum (the lowest elevation shown on the Section and Profile graphs). You can modify this elevation using the Datum arrow Up/Down buttons. This will not affect the calculated results, however since Studio Express uses projectile motion concepts for determining the distance the free-flow jet travels, you will see a change in the path of the jet.
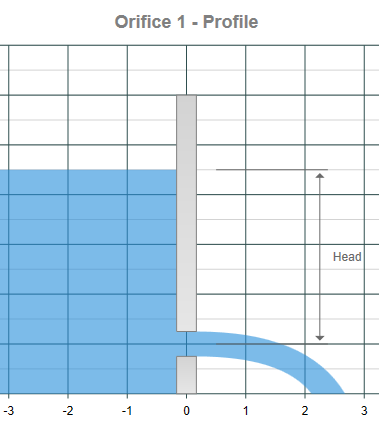
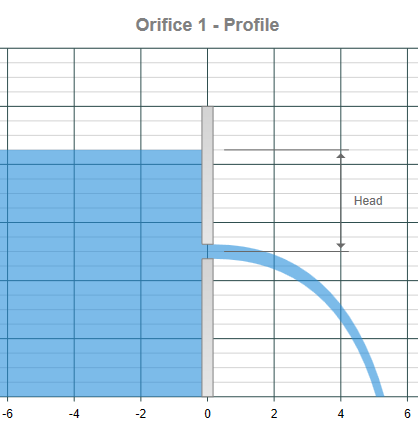
Click the [Refresh] button to return the plot to it’s defaults.
