One of the key advantages of Hydrology Studio is its robust reporting capabilities. It offers a variety of types and formats, allowing for printing at any moment. There are no specific preparations, procedures, or prerequisites required.
To open the Report Options screen, click the Reports button on the top ribbon menu.

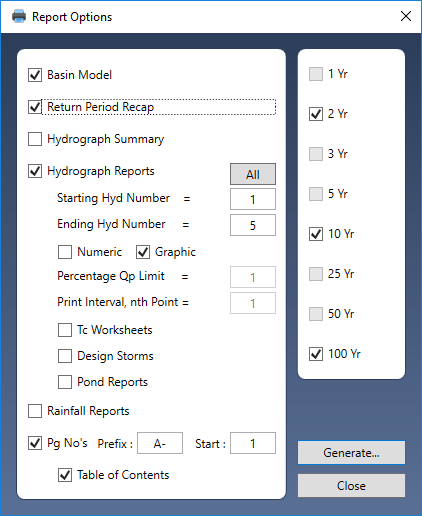
Select the types of reports you wish to generate and click [Generate…]. This action will launch the Document Viewer, allowing you to preview your reports. You can then choose to print them for physical copies or save them as a PDF file.
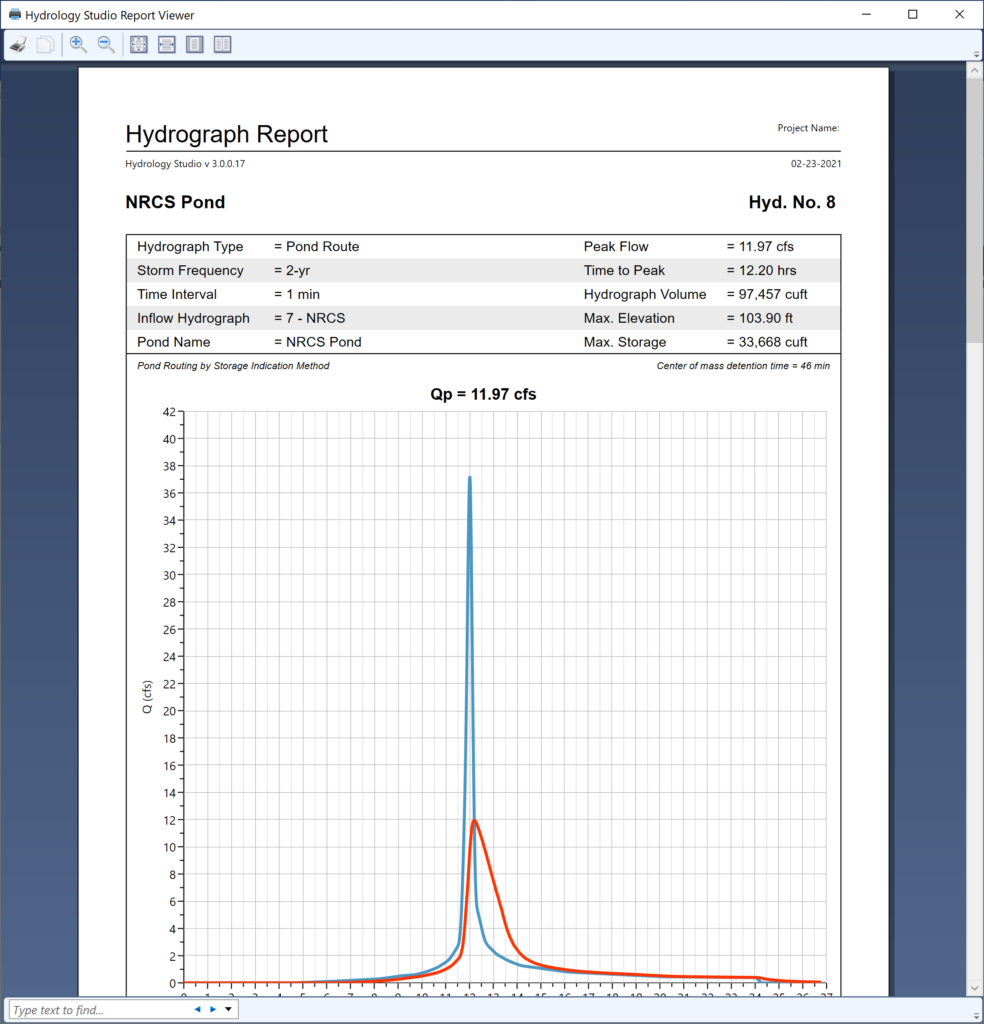
Report Options
If you are uncertain about which report types you prefer, you are welcome to explore by selecting those items and examining them in the print preview. While most options are straightforward, the following descriptions are provided for your convenience.
Starting & Ending Hydrograph Numbers
Use this to select a range of hydrographs to be printed. Enter the beginning and ending hydrograph numbers. Click the [All] button to quickly select all hydrographs within the basin model. Tip: You can also pre-select hydrographs from the Basin Model.
Numeric and Graphic
You can choose to have the reports printed in graphical and/or numerical formats.
Percentage Qp Limit
This is useful for saving paper or just limiting the volume of numerical-based output. The reports will only include those Q’s that are above this minimum setting. For example, a Qp Limit of 20 will limit the Q vs Time table to flow rates greater than 0.20 x Qp. Note this only applies to the numerical output, not graphical.
Print Interval, nth Point
This feature allows you to limit the numerical output by selecting to print every nth point on the hydrograph. For example, you may wish to print only every 4th ordinate on the hydrograph to save paper. If so, enter 4 for this item. Note however that printing at larger intervals can cause the report to miss the peak flow ordinate.
Tc Worksheets
This will print-out your Tc information if you chose Tc by TR55 in the selected hydrograph(s).
Design Storms
This will include a separate page showing the details (numerical and graphic) of the Active design storm that was used. Note that due to space limits, the numerical portion of the storm may be limited to the center-most portion of the storm.
Pond Reports
The pond report can be included when one of the selected hydrographs is a Pond Route. This is the same report that you’ll get when printing it from within the Pond Designer. Remember, a pond is simply a Stage-Storage-Discharge relationship. It is not aware of any inflow hydrographs. Think of it as a pump performance curve. The Pond Report will not include any routing information. That’s included in the associated Pond Route(d) hydrograph. The Pond Report will include a Stage-Storage, Stage-Discharge, Stage-Storage-Discharge Summary and a Drawdown chart.
Rainfall Report
This is the same report you’ll get from the Rainfall Wizard (IDF, Precipitation and Design Storms tabs) all at once. It includes the IDF report as well as a complete dump of all the NRCS Design Storms, their associated precipitation amounts, and active return periods. The active design storm will have a checkmark in the Active column.
Page Numbers
To have each page of the total report set numbered, turn this option on. You can also specify a prefix as well as the beginning page number. For example, you might want these printed pages to be included as an insert into another report starting on page number A-15. In this case, enter A- as the prefix and 15 as the Start value.
Table of Contents
Check this on to have the program develop a table of contents based on your report selections, page numbering, return periods, etc. This option is only enabled when the Page Numbers option has been checked on. The table of contents will appear first in the output.
Frequencies
The panel on the right allows you to choose which return periods to include. The inactive ones are disabled.
Flow and Volume Precision
Hydrology Studio will automatically adjust the precision of the outputted Qs’ and Volume’s to better match the magnitude of the number. Below are the format settings for each.
| Q | English (cfs) | Metric (cms) |
|---|---|---|
| >= 100 | 0.0 | 0 |
| >=10 | 0.00 | 0.0 |
| >=1 | 0.000 | 0.000 |
| >0 | 0.000 | 0.0000 |
| Volume | English (cft) | Metric (cm) |
|---|---|---|
| >= 100 | 0 | 0 |
| >=10 | 0.0 | 0.0 |
| >=1 | 0.00 | 0.000 |
| >0 | 0.000 | 0.0000 |
