All Hydrology Studio software, including the Suite, should be downloaded from the Hydrology Studio website’s Download page for installation. This process will install the Trial version, which can be upgraded to a fully functional version by entering your purchased license key.
Please note that the same License Key is applicable for all installations, and there is no need for a separate license server, as the management is handled through the Hydrology Studio license server. Each application within the Suite will possess its own distinct license key.
How to Access Your License Keys
After completing your purchase, a new user account will be created for you, allowing you to access your personal account page where you can manage your Profile and License Keys.
To access your new keys, please visit our website at https://www.hydrologystudio.com/ and then select “My Account”. Log in using your new username and password. Once logged in, click “View Licenses” under the Purchase History to access your new keys.

You’ll see a separate row for each program purchased. Below is a description for some of the column heads.
Item – Indicates the software product purchased.
Key – Click on this image to expose the license key. This is where you can copy it.
Status – “Inactive” indicates the key is available but has no current activations. “Active” means the key has current activations.
Activations – Active / Allowed Activations. The key above indicates that 10 seats are available to use but only 8 of 10 are currently activated. Two are unused and available.
Expiration – Shows the expiration date of a subscription-based program. Perpetual licenses will show “Lifetime”.
How to Activate Your Software
Upon launch, the program checks for the registration License Key. If it is not active, an activation screen appears like the following:
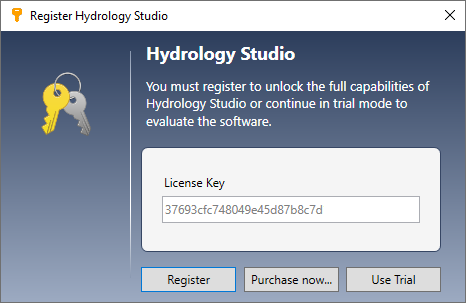
Enter (paste recommended) your License Key to register your software. Once the key is entered it is stored and you won’t be reminded again. Please note that activations cannot be done remotely. It must occur on the PC where the software was installed.
If Your Registration Fails
If you get an error while attempting to register or activate your software it may be due to:
- A firewall setting on your PC which is blocking communications with our online license server. Please disable the firewall to unblock.
- You have already used up the available number of seats you purchased. You may need to deactivate a license on a previously installed PC or purchase additional seats.
- The license key has expired. Once a key has expired, you cannot renew it. You must repurchase a new subscription where you’ll receive new keys.
Activating on Another Computer
All Hydrology Studio licenses employ a simplified floating license server that allows you to move licenses from one computer to another with just a few mouse clicks. Your software can be installed on as many devices as you want, but you can only use it simultaneously up to the number of seats purchased.
For example, if you purchased 2 seats and have 4 users, all users have access, but only 2 can use the software simultaneously. At any time, you can deactivate one (or any) of the installs and reactivate it on another computer; a co-worker, in a branch office, at home, a laptop, or on a new computer for example.
Keep in mind that the Hydrology Studio License Server does not manage this for you as it does not have access to your computers. However, this is easily accomplished right in your software. Follow these two steps:
1. Deactivate an Activated License
Go to any computer that has an active license and deactivate it. This will release it so that it can be re-activated on any other computer. There’s no need to uninstall the software. Once deactivated it will simply revert back to the Trial version. No data will be lost.
Choose Manage License… from the Application File Menu.
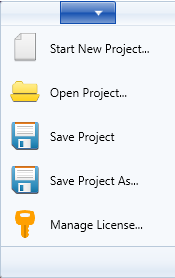
Then click [Deactivate] on the Register window.
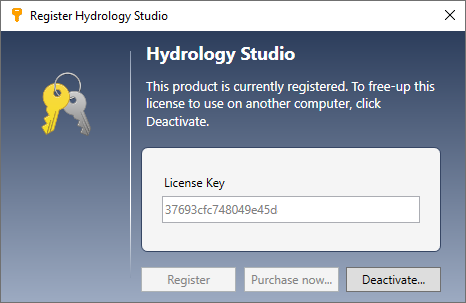
2. Activate the License on Other Computer
On the “Other” computer, assuming you have the software installed as a Trial version, choose Manage License… from the Application File Menu.
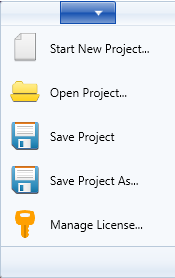
Then click [Register] on the Register window. Your License Key will need to be entered only on the first activation. It will be automatically stored for future uses.
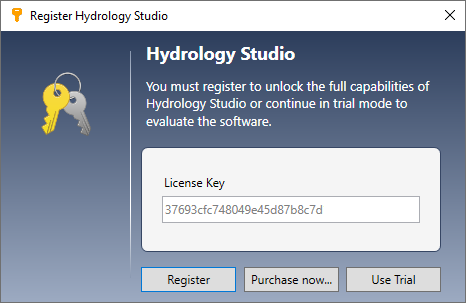
Done. The new computer can now use the software. Repeat back and forth as needed.
Important!
You need to deactivate your license prior to decommissioning the computer or uninstalling for whatever reason. They do not automatically deactivate. Users must manually deactivate and re-activate them. When users don’t deactivate them and then they terminate, those licenses are permanently tied up.
For example, if the software was active on an employees PC and the employee leaves your company, you’ll need to deactivate the license as described above. It must be done on the PC itself. Activations and Deactivations cannot be done remotely.
It is also important to know that “Seat” refers to “User”, not a specific computer. So if you have two user profiles on the same computer, and you want both users to have concurrent access, it will require two seats or activations. One for each user profile.
