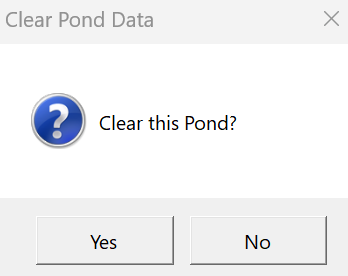Hydrology Studio provides the functionality to copy, paste, and delete detention ponds along with their outlet devices. This feature is particularly beneficial for comparing various pond designs or conducting “What-if” analyses. For instance, you might want to duplicate the information from Pond No. 1 and apply it to another pond, Pond No. 2, which can significantly reduce the time spent re-entering the same data.
In Step 2, titled “Create Pond,” you will find a toolbar featuring three buttons: Copy, Paste, and Delete.
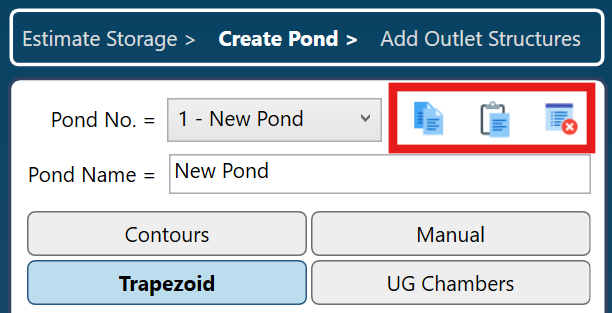
Copy & Paste Pond Data
To duplicate data from an existing pond, begin by selecting the pond you wish to copy. Next, click the [Copy] button as illustrated below.
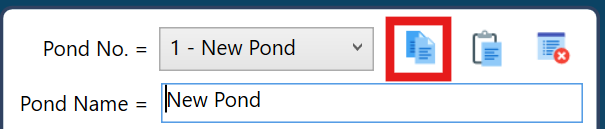
After copying, you can paste the data into a different pond. To do this, select another pond from the Pond No. drop-down list. Then, click [Paste].
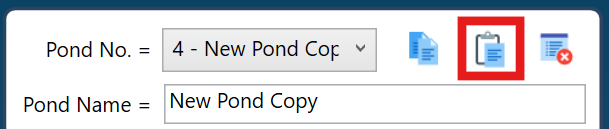
In this scenario, the data from Pond No. 1 was copied and pasted into Pond No. 4. Consequently, Pond No. 4 now contains identical data from Pond No. 1. The system will automatically generate a Pond Name by appending “Copy” to the original pond’s name, which you can modify as needed.
Any outlet structure data from the copied pond will also be transferred to the new pond.
Once you have pasted the data, remember to click the [Apply] button located at the bottom left of the window.
Delete or Remove a Pond
To permanently remove a pond, select the pond in the Pond No. List and click the [Delete] button.
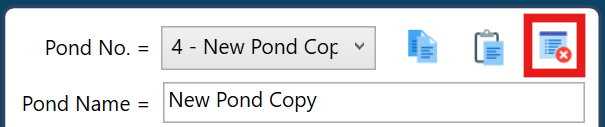
You will have a chance to confirm.