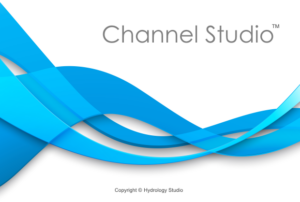Channel Studio allows you to annotate your model with custom labels. They can be placed anywhere on the model and can be of many different fonts and colors. You can move them around later by just selecting them and dragging with your mouse. Custom labels will also appear on the Plan view but can only be added and edited from the Model tab.
How to Add & Edit Custom Labels
To add a new label, follow these steps:
1. Click the [Add Custom Label] button from the side toolbar.
![]()
2. Move your cursor over to the canvas and drag a rectangle large enough to contain the text you want to add.
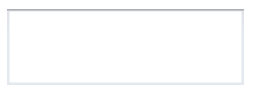
3. Choose the font style, size and color from the top Ribbon menu, Home tab. Note that you can change the font at any time, even while typing.
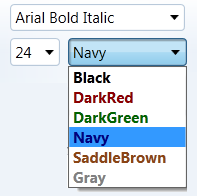
4. Type in the desired text inside of the rectangle.
 5. Press [Esc] key or click [Ok] when done typing.
5. Press [Esc] key or click [Ok] when done typing.
![]()
Editing Labels
To edit an existing label, simply double-click the label. Edit the text and Press [Esc].
Moving Labels
Once a label has been added it can be moved by selecting it and dragging it to its new location.
Deleting Labels
To delete a label, click on the text to highlight and then click the [Trash] button on the side toolbar.
![]()