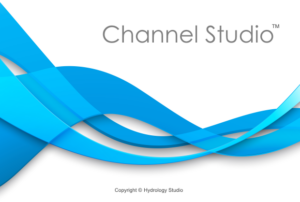You can get hard copies of most anything Channel Studio produces. The best way to get formal-looking reports is by clicking on the [Print] button of the top Ribbon Menu, Home tab.

Channel Studio produces reports in a semi-batch mode. For example, on Cross-Sections and Tabulated Reports, you can print out everything all at once. Profiles and Plans must be done individually. Here’s how it works:
Model, Profile and Plan
To print the Model, Profile or Plan views, you must have their respective tabs active. For example, to print the Profile drawing, you must be currently viewing the Profile drawing. You’ll then see an automatic print preview from which you can send to your printer for hard copies.
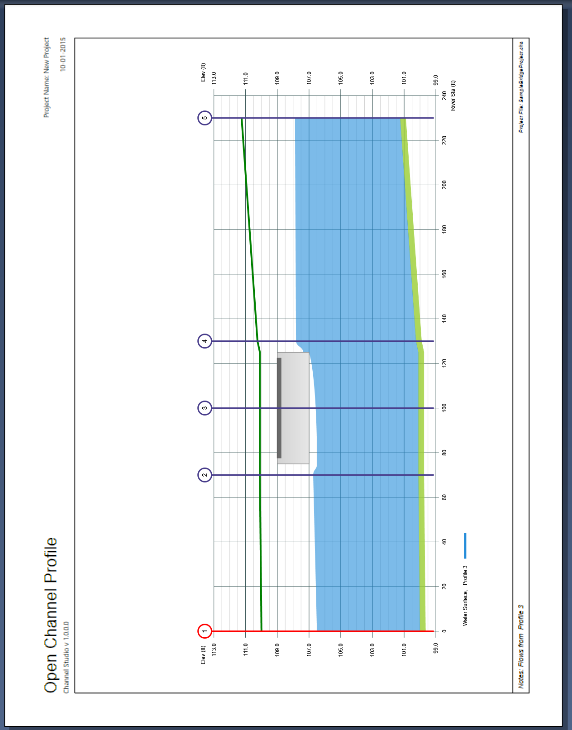
The drawings will print exactly as they are viewed, encased in a border with project info.
Printing Cross-Sections
Printing cross-section plots is performed similar to the profile plots, the X-Sections tab must be active. But with cross-sections you’ll have the option to print all sections or a selected set, for example Sections 2 thru 8.
You make selections from the Section List by clicking on the sections while holding down the [Shift] key. Sections 2, 3 & 4 are selected in the example below.
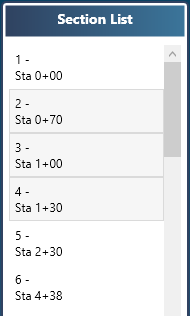
Once your selections have been made, click the [Print] button on the top Ribbon Menu, Home tab. You will be presented with a context menu like this:
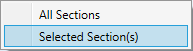
Choose “Selected Section(s)” to print your sections. Of course, you can select “All Sections” to print the entire project.
Numerical Tabulations
While viewing the Reports tab, click [Print] for an automatic print preview of the tabulated results. Any bridge or culvert sections will automatically be included in the output.
Page Sizes
Once viewing the Print Preview, you’ll have the option of formatting and printing your outputs to either Letter (8.5 x 11) or Tabloid (11 x 17) sized pages. This option appears at the top of the Print Preview screen.
Tabloid sized sheets are only available for the following Reports:
Model View
Cross-sections
Profile Drawing
Plan View
Printing to PDF
Channel Studio does not provide a “PDF” print option directly but you can certainly employ any of the third-party PDF Printer drivers available on the market. When using these, you may need to turn OFF any image down-sampling and/or JPEG compression in the pdf driver’s printing preferences from the Windows printer settings. This will maximize the quality of the Plan, Section and Profile drawings.